Assistir vídeos em uma velocidade acelerada tornou-se algo comum na internet. Graças aos recursos, é possível exibi-los de forma mais ágil, para assim chegar ao final de uma maneira mais ligeira que o tempo total do arquivo.
No iPhone, infelizmente, não é possível fazer isso pelo reprodutor nativo. Entretanto, você pode usar o aplicativo iMovie, que também é nativo do iOS, e editar o vídeo para que ele fique mais rápido que o normal, ou seja, em velocidade de até 2x.
E para te ajudar nisso, hoje o TecMundo te ensina como acelerar um vídeo no iPhone. Confira!
- Saiba também: Quando o iPhone 12 vai parar de atualizar?
Como acelerar vídeo no iPhone pelo iMovie?
Como dito anteriormente, não há uma forma nativa de acelerar vídeos no iPhone. Porém, é possível editá-los ou até mesmo reproduzi-los de uma maneira mais rápida pelo iMovie, que é o editor de vídeos padrão e gratuito do iOS. Confira o passo a passo:
1. Abra o iMovie no seu iPhone;
2. Uma vez lá, aperte na opção "Filme" para começar a editar o vídeo;
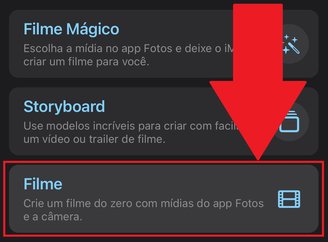
3. Em seguida, escolha o vídeo a sua biblioteca que será acelerado no seu iPhone;
4. Depois, ele será enviado para a tela de edição de vídeos, uma vez lá, aperte na timeline dele para que ela fique selecionada em amarelo, como mostra a imagem abaixo;
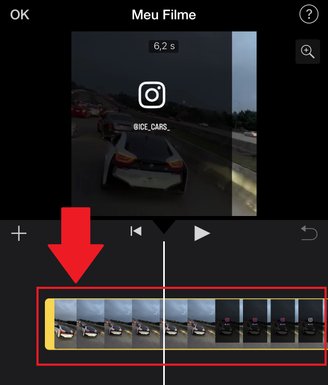
5. Agora, aperte no ícone do velocímetro, como mostra a imagem, para acessar a velocidade do vídeo;

6. Em seguida, ajuste a barra amarela para aumentar ou diminuir a velocidade do seu vídeo;
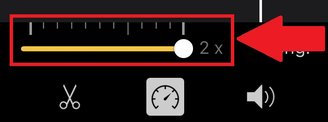
7. Depois, aperte no ícone "Ok", que fica no topo da tela, à esquerda, para salvar as alterações;
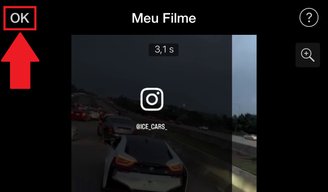
8. Agora, aperte no ícone de compartilhar, na parte inferior da tela, como mostra a imagem abaixo;

9. Na tela que se abriu, aperte em "Compartilhar Vídeo";
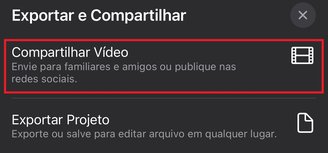
10. Por fim, aperte em "Salvar Vídeo" para exportá-lo para o seu iPhone;
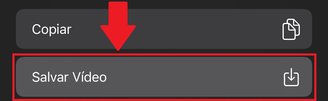
11. Pronto, agora seu vídeo estará salvo no seu iPhone e coma velocidade ajustada.
Gostou do conteúdo? Republique em suas redes sociais e deixe seus seguidores por dentro desse tutorial. Aproveite para entender como editar vídeos por meio do Google Fotos. Até a próxima!
Categorias






















![Imagem de: Home office: 70 vagas para trabalho remoto internacional [18/02]](https://tm.ibxk.com.br/2025/02/18/18162611125660.jpg?ims=288x165)




